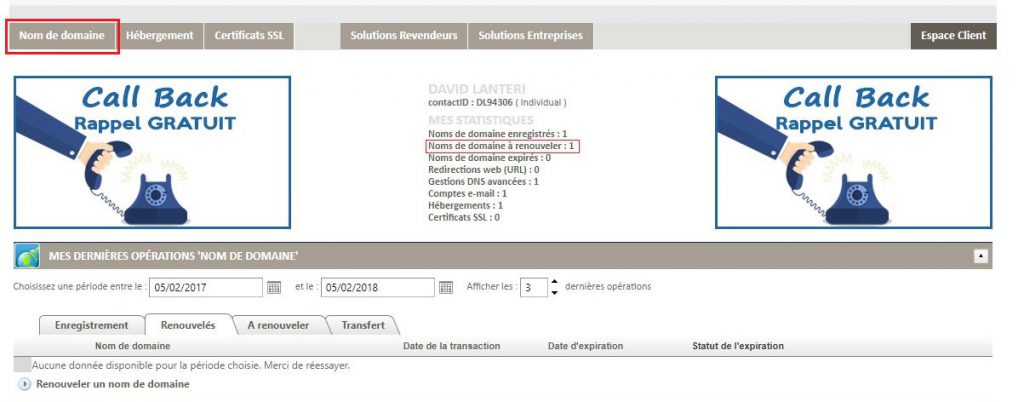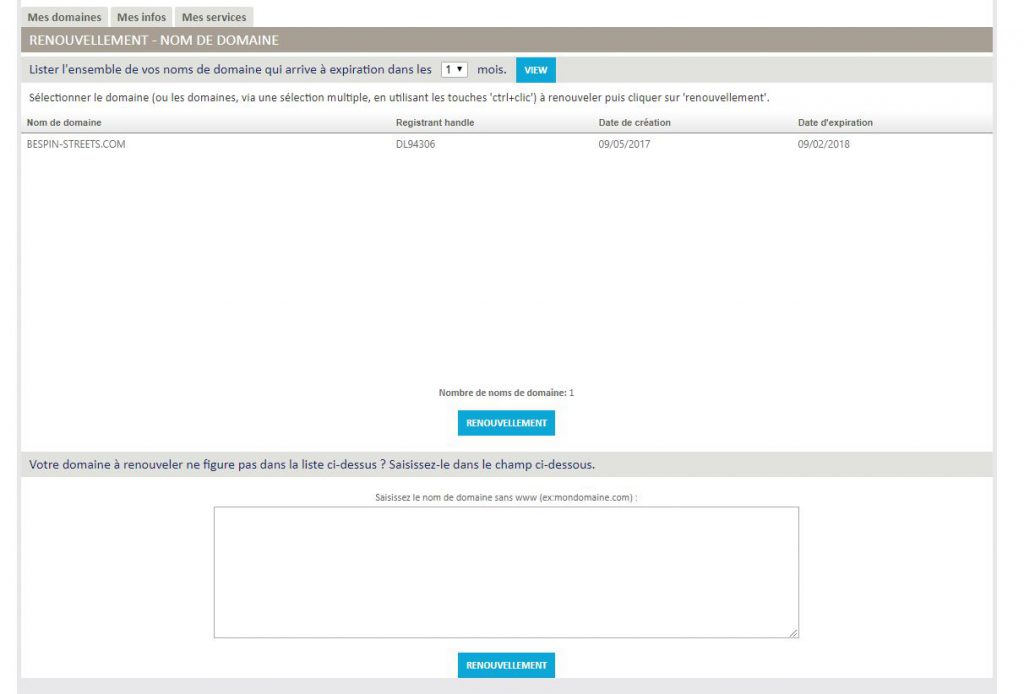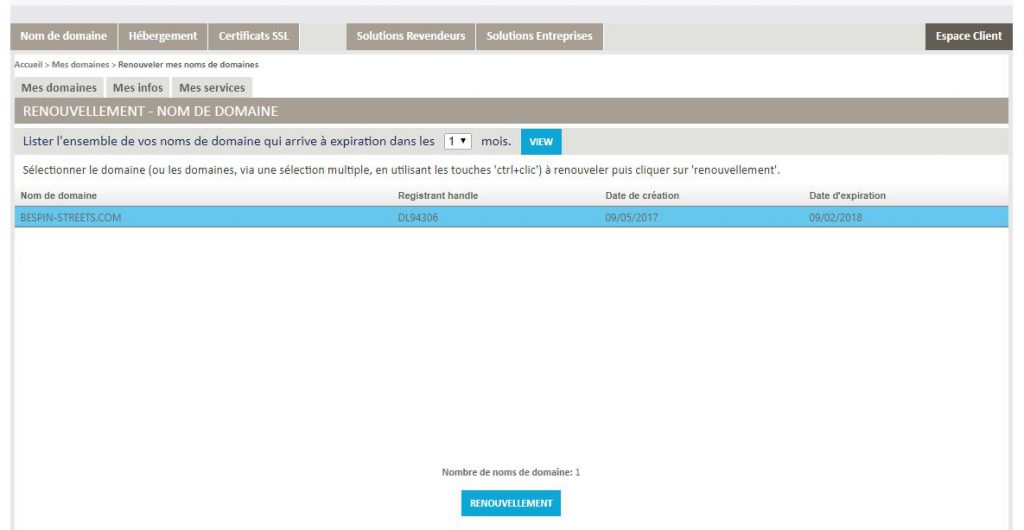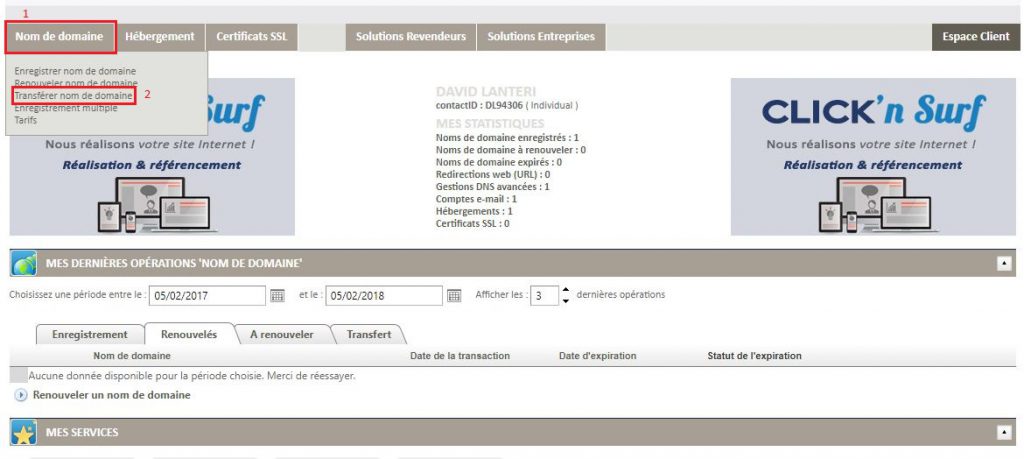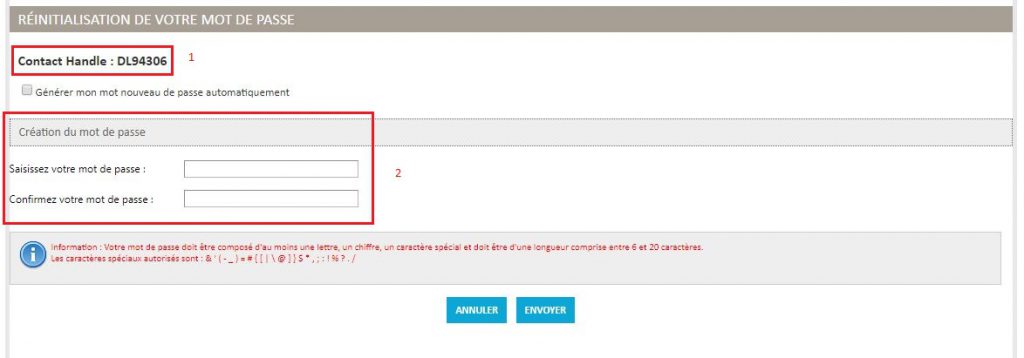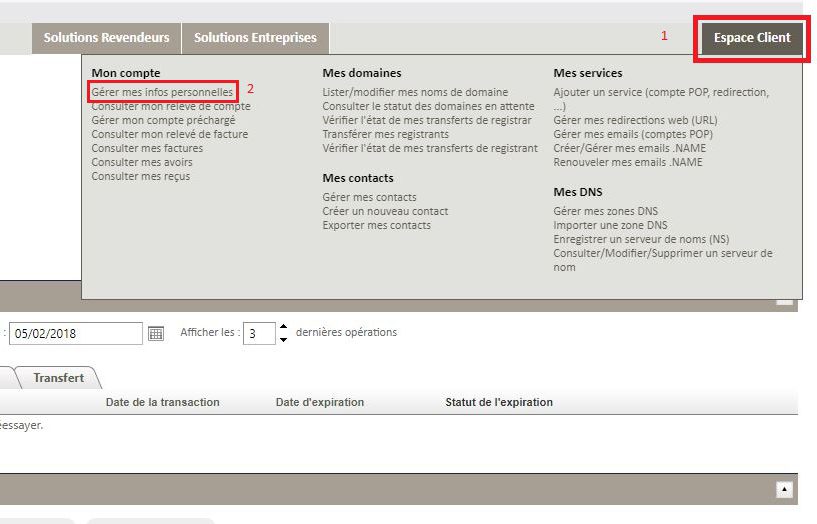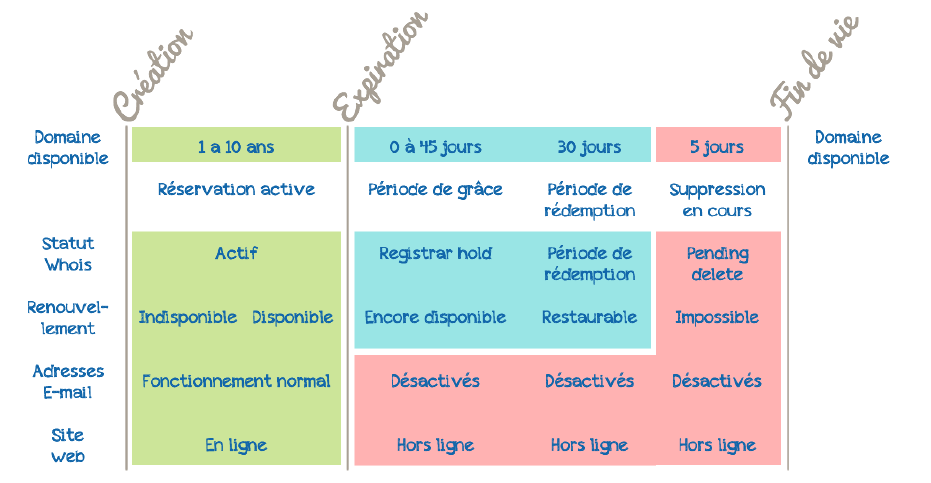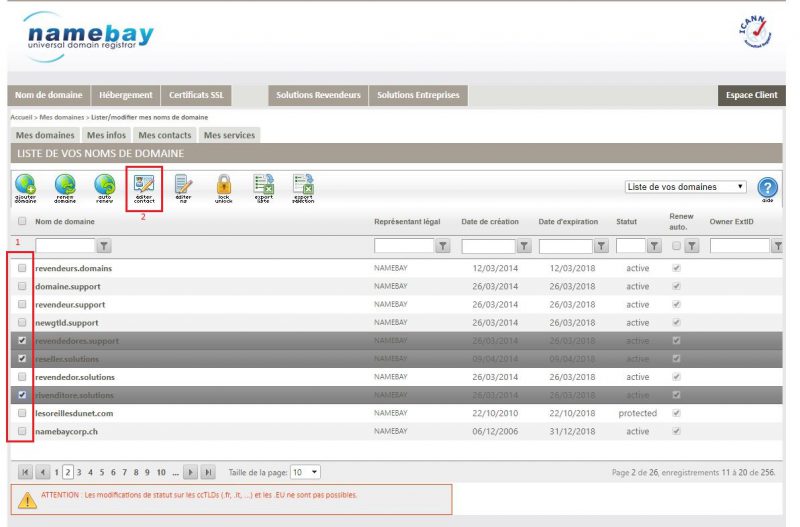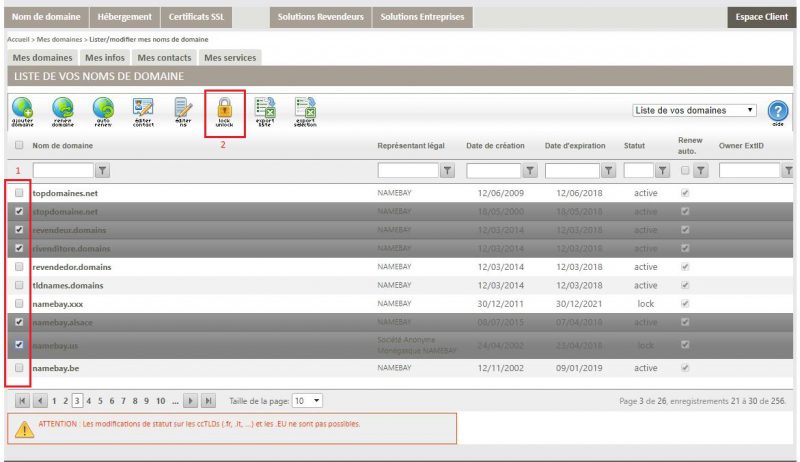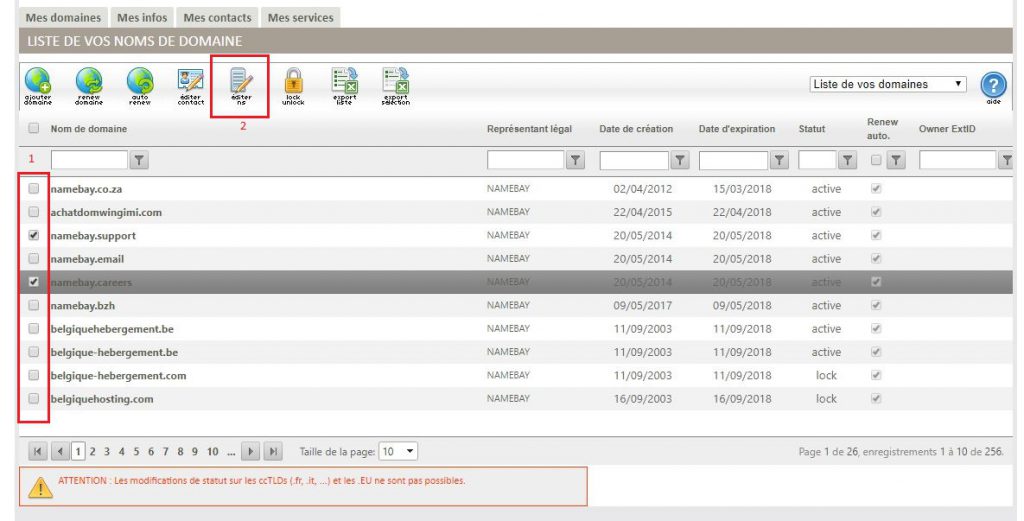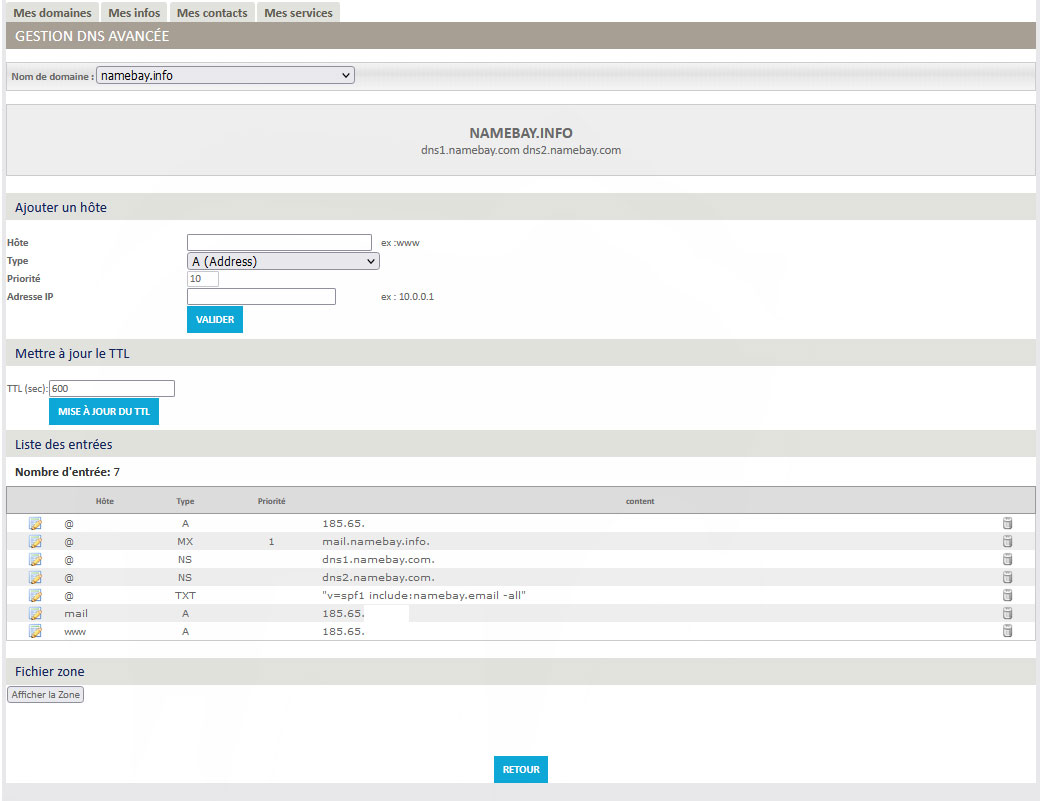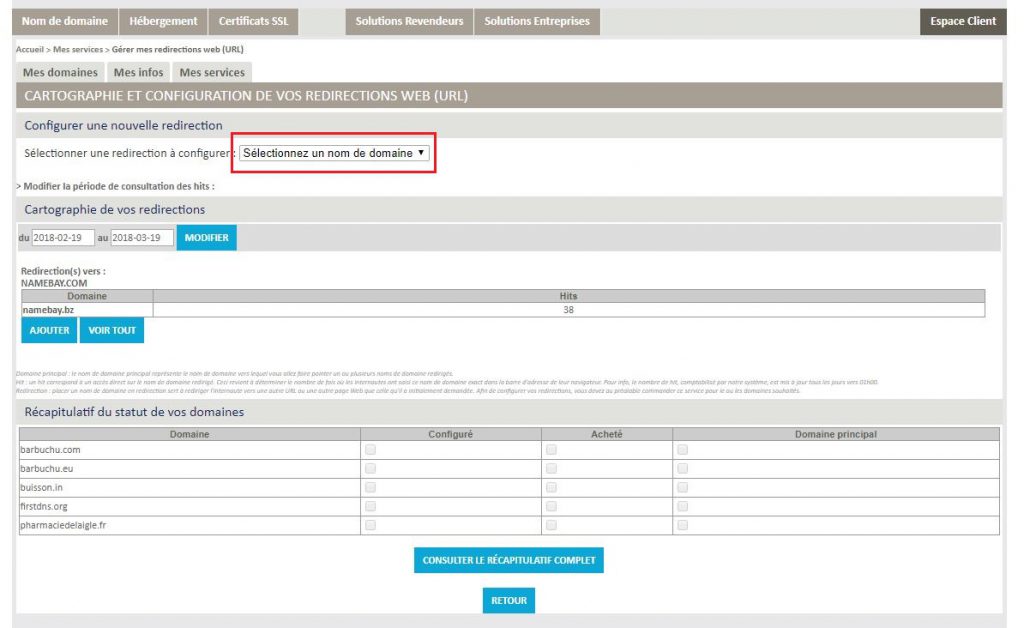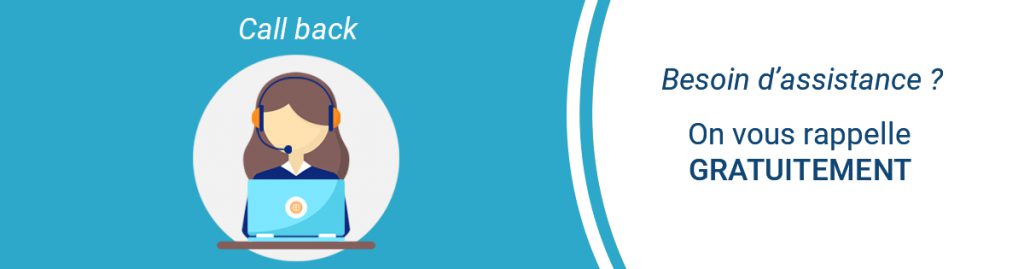Retrouvez dans notre F.A.Q. toutes les informations sur la gestion de vos Services Namebay.
1. Opérations courantes
- Connectez-vous à votre espace client Namebay en utilisant votre identifiant et mot de passe.
- Une fois connecté, vous avez la possibilité de voir rapidement les domaines à renouveler ou qui sont déjà expirés. Allez sur l’onglet « nom de domaine » en haut à droite de votre espace client et cliquez sur « Renouveler nom de domaine ».
- Sur la page suivante, le/les domaine arrivant à expiration seront affichés sur le premier tableau. Le deuxième tableau en bas de page vous permet de renouveler un nom de domaine qui n’est pas rattaché à votre compte.
Si le nom de domaine que vous souhaitez renouveler n’apparaît pas dans la liste, il est possible qu’il soit peut-être trop tôt ou trop tard pour le renouveler.
- Sélectionnez le/les domaine en cliquant sur le nom de domaine, si plusieurs sont à renouveler, cliquez sur chaque domaine en maintenant la touche CTRL.
Cliquez enfin sur « renouvellement ».
- Sur le récapitulatif de commande qui sera affiché, il est possible de changer le nombre d’année dans le menu déroulant « période ».
- Sélectionnez/Désélectionnez les options que vous souhaitez renouveler/supprimer.
- Finaliser votre commande en sélectionnant le mode de paiement préféré.
Avant de commencer votre transfert de nom de domaine, veuillez vérifier dans un premier temps :
- Que le nom de domaine est débloqué chez le registrar actuel en regardant le statut du domaine dans le Whois.
- Que l’adresse mail du contact propriétaire et/ou du contact administratif soit à jour sur le Whois.
- Que vous avez la possibilité de finaliser l’opération de transfert suivant la procédure spécifique de l’extension.
- Connectez-vous sur votre compte Namebay à l’aide de vos identifiants.
- Survolez avec la souris le bouton « espace client » en haut à gauche et sur le menu déroulant cliquez sur « Transférer mes noms de domaine ».
- Renseignez dans la case le(s) nom(s) de domaine à transférer puis cliquez sur « suivant ».
- Renseignez le(s) code(s) d’autorisation que vous aurez préalablement demandés à votre actuel Registrar.
- Remplissez la première case avec le contact ID qui sera utilisé comme titulaire du domaine et si nécessaire, modifiez les DNS en cochant la case «je souhaite modifier les serveurs de noms de mon ou mes nom(s) de domaine au moment du transfert ».
- Finalisez votre commande en sélectionnant le mode de paiement préféré.NB : Le délai légal de transfert est de 5 jours (8 jours pour les .FR). Vous pouvez accélérer ce processus en contactant le Registrar actuel qui a le pouvoir de confirmer et finaliser le transfert immédiatement.
- Tapez le nom de domaine de votre choix dans la barre de recherche puis cliquez « Rechercher ».
Si vous ne tapez pas d’extension, nous vous proposerons en résultats de recherche nos meilleures ventes.

- Sélectionnez le/les noms de domaine de votre choix puis « suivant » en bas de la page
- Choisissez les options voulues pour votre nom de domaine : compte e-mail, redirection, gestion DNS et pack d’hébergement (retrouvez nos différents packs, incluant des comptes e-mail ici)
- Saisissez votre login et mot de passe ou bien créez un compte client
- Sur la page « Configuration des contacts et des NS des noms de domaine commandés », vous allez pouvoir définir le propriétaire du nom de domaine, et modifier si besoin les serveurs de noms sur lesquels seront hébergés votre nom de domaine. Cliquez sur suivant
- Vous pouvez procéder au paiement après avoir accepté les termes et conditions du contrat
Le temps d’enregistrement d’un nom de domaine varie entre quelques minutes et plusieurs heures selon l’extension et les conditions d’enregistrement.
2. Gérer mon compte client
Si vous avez perdu ou oublié votre identifiant et/ou mot de passe Namebay, nous vous proposons plusieurs moyens pour les retrouver :
Identifiants oublié :
-
- Sur la page de connexion à votre espace client, cliquez sur « mot de passe oublié ?»
- Sur le POPUP de réinitialisation de mot de passe, cliquez sur le lien « Vous avez oublié votre contact ID ? cliquez ici ! »
- Saisissez le nom de domaine et l’adresse mail associée au nom de domaine, saisissez le code de sécurité et cliquez sur « envoyer ».
- Un mail vous sera transmis avec un lien à suivre, il sera affiché sur la page votre identifiant et vous aurez aussi la possibilité de générer un nouveau mot de passe.
Vous devez cliquer sur ce lien sous deux heures afin de réinitialiser votre mot de passe.
Passé ce délai, le lien ne sera plus valide et vous devrez recommencer la procédure.
Si vous ne disposez d’aucunes de ces informations, merci de nous contacter à l’adresse contact@namebay.com.
Mot de passe oublié:
- Sur la page de connexion à votre espace client, cliquez sur « mot de passe oublié ?»
- Sur le POPUP de réinitialisation de mot de passe, saisissez votre contact ID, le code de sécurité et cliquez enfin sur « envoyer ».
- Un mail vous sera transmis avec un lien à suivre pour générer un nouveau mot de passe.
Si vous ne disposez d’aucunes de ces informations, merci de nous contacter à l’adresse contact@namebay.com.
Ce tutoriel vous permet de modifier les informations de votre compte : Coordonnées et Informations postales, adresse Email et mot de passe.
- Connectez-vous à votre espace client Namebay en utilisant votre identifiant et mot de passe.
- Mettez la souris sur l’onglet « espace client » en haut à droite et cliquez sur « gérer mes infos personnelles » dans le menu déroulant.
- Vous trouverez un récapitulatif de vos données actuelles, pour modifier cliquez sur « Éditer » en bas de page.
- Modifier les données et cliquez sur « enregistrer vos modifications » en bas de page.
Ce tutoriel vous montrera comment créditer votre compte chez Namebay.
- Connectez-vous à votre espace client Namebay en utilisant votre identifiant et mot de passe.
- Mettez la souris sur l’onglet « espace client » en haut à droite et cliquez sur « Gérer mon compte préchargé» dans le menu déroulant.
- Saisissez le montant, sélectionnez la Devise EURO ou USD puis cliquez sur « suivant »
- Sélectionnez votre moyen de paiement et finalisez le rechargement.
Namebay vous propose trois moyens de paiement différents pour toute transaction à effectuer sur notre site web :
- Carte Bancaire
- Chèque (Chèques francais uniquement) à l’ordre de :
Namebay
CATS Business Center
28 boulevard Princesse Charlotte
98000 MC
Monaco - RIB – Virement bancaire :
Banque : BNP PARIBAS – Gildo Pastor Center – 7 rue du Gabian – 98000 Monaco
Titulaire du compte : SAM NAMEBAY
Compte en EUROS
Domiciliation BNP PARIBAS MONTE-CARLO (09170)
RIB : 30004 09170 00010224050 76
IBAN : MC58 3000 4091 7000 0102 2405 076
BIC : BNPAMCM1XXX
Dans les cas de paiement par chèque et virement, veuillez nous préciser votre numéro client\contact ID (au dos du chèque, sur votre courrier accompagnant le chèque ou sur l’ordre de virement) afin que nous puissions créditer votre compte et que vous puissiez effectuer vos opérations manuellement.
Nos services ne feront pas l’achat pour vous. Cette somme sera placée sur le compte (numéro client\contact ID) que vous nous aurez indiqué au dos du chèque, sur votre courrier accompagnant le chèque ou sur l’ordre de virement, et vous devrez vous connecter sur celui-ci pour faire votre achat.
Les factures sont téléchargeables directement à partir de votre interface client.
Voici la procédure :
- Sur votre page d’accueil, vous survolez avec votre souris le bouton « espace client » en haut à droite de l’écran.
- Choisissez la rubrique « mon compte » et cliquez sur la ligne « consulter mes factures ».
- Ensuite cliquez sur la facture souhaitée et choisir le format HTML ou PDF.NB:
> Pour imprimer du format HTML, il faut faire sur le clavier le raccourci CTRL et la lettre P.
> Pour imprimer du PDF, vous téléchargez le fichier pour l’enregistrer sur votre disque dur, puis vous ouvrez le fichier et cliquez sur imprimer.
RIB – Virement bancaire :
Banque : BNP PARIBAS – Gildo Pastor Center – 7 rue du Gabian – 98000 Monaco
Titulaire du compte : SAM NAMEBAY
Compte en EUROS
Domiciliation BNP PARIBAS MONTE-CARLO (09170)
RIB : 30004 09170 00010224050 76
IBAN : MC58 3000 4091 7000 0102 2405 076
BIC : BNPAMCM1XXX
3. Gérer mes noms de domaine
Vous ne pouvez pas annuler ou modifier un nom de domaine une fois celui-ci enregistré, même en raison d’une faute de frappe ou d’une erreur lors de l’enregistrement.
C’est pourquoi nous vous invitons à vous relire plusieurs fois avant de finaliser votre commande.
Dans le cas où vous souhaitez supprimer un nom de domaine erroné , merci de nous contacter à l’adresse contact@namebay.com
Un nom de domaine expiré entre en « période de rédemption » avant sa retombée dans le domaine public.
La « Redemption Period » est une période de 30/45 jours durant laquelle le bureau d’enregistrement peut encore récupérer et renouveler le domaine expiré.
Les Registres ont introduit cet état avant retombée dans le domaine public pour permettre aux titulaires de récupérer un domaine qu’ils auraient oublié de renouveler.
Vous avez donc encore la possibilité de le restaurer.
Merci de nous faire parvenir par e-mail votre demande à l’adresse contact@namebay.com afin que nous vous indiquions la procédure spécifique et les coûts de restauration, si elle est encore possible, de votre nom de domaine. En effet, les Registres ne facturent pas tous les mêmes coûts de restauration.
- Connectez-vous à votre espace client Namebay en utilisant votre identifiant et mot de passe.
- Une fois connecté, sur la page d’accueil, survolez avec votre souris le bouton « espace client » en haut à droite de l’écran.
- Choisissez la rubrique «Mes domaines» et sélectionnez la 1ère ligne «Lister/modifier mes noms de domaine ».
- Cliquez sur le domaine pour récupérer l’information suivante « Code d’autorisation (authcode)«
ATTENTION : Certaines extensions de noms de domaine n’ont pas de code de transfert ou nécessitent une action de notre part pour l’obtenir. Si le code de transfert n’est pas visible sur votre espace client, veuillez nous contacter à l’adresse contact@namebay.com en spécifiant l’objet de votre demande
- Connectez-vous à votre espace client Namebay en utilisant votre identifiant et mot de passe.
- Mettez la souris sur l’onglet « espace client » en haut à droite et cliquez sur « Lister/modifier mes noms de domaine» dans le menu déroulant.
- Cochez les noms de domaines que vous souhaitez mettre à jour et cliquez sur l’icône « Éditer Contact ».
- Entrez sur la colonne de gauche les contacts ID que vous souhaitez déclarer en tant que contact administratif / technique / facturation. Si vous ne disposez pas de contact ID, il vous est possible de le créer en cliquant sur « Pour créer un nouveau contact, cliquez ici».
- Confirmez l’opération en cliquant sur « confirmer ».
ATTENTION ! La modification des coordonnées du titulaire ne vous permet pas de changer les informations nom, prénom et société. Dans ce cas de figure, veuillez suivre le tutoriel sur le transfert de propriété.
- Connectez-vous à votre espace client Namebay en utilisant votre identifiant et mot de passe.
- Mettez la souris sur l’onglet « espace client » en haut à droite et cliquez sur « gérer mes infos personnelles » dans le menu déroulant.
- Vous trouverez un récapitulatif de vos données actuelles, pour modifier cliquez sur « Éditer » en bas de page.
- Modifier les données et cliquez sur « enregistrer vos modifications » en bas de page.
ATTENTION – Le changement de propriétaire est une opération payante, en cas de modification minime sur le propriétaire (notamment faute d’orthographe) contacter notre service client à l’adresse contact@namebay.com, des solutions non payantes peuvent exister suivant l’extension du domaine.
- Connectez-vous à votre espace client Namebay en utilisant votre identifiant et mot de passe.
- Survolez avec votre souris le bouton « espace client » en haut à droite.
- Dans la deuxième rubrique « Mes domaines » cliquez sur « transférer mes registrants »
- Sélectionnez le domaine concerné qui se trouve dans une case sur la gauche de l’écran, puis cliquez sur la flèche afin de faire basculer le nom de domaine dans la case de droite.
- Indiquez le nouveau contact ID dans la case en bas « Choix du nouveau propriétaire » et cliquez sur « continuer ».
- Téléchargez le document en ligne nécessaire à la validation de la transmission. Nous le retourner complété et signé par les deux parties, le cédant et le repreneur.
- Réglez la transaction en ligne pour finaliser l’opération.
Cette opération n’est pas encore disponible sur votre espace de gestion.
Pour activer ou désactiver l’anonymat d’un nom de domaine vous devez contacter directement notre service client à l’adresse contact@namebay.com.
ATTENTION :
- La protection contre les transferts n’existe que pour certaines extensions (.COM, .NET, etc…). Elle n’est pas disponible pour toutes les extensions.
- Pour un plus haut niveau de protection de vos noms de domaine stratégiques, verrouillez vos noms de domaine au niveau Registre avec le Registry lock
- Connectez-vous à votre espace client Namebay en utilisant votre identifiant et mot de passe.
- Mettez la souris sur l’onglet « espace client » en haut à droite et cliquez sur « Lister/modifier mes noms de domaine» dans le menu déroulant.
- Cochez les noms de domaines que vous souhaitez mettre à jour et cliquez sur l’icône «lock/Unlock»
- Sur la colonne de droite, cochez la case correspondant à votre souhait et cliquez sur «Confirmer»
Ce tutoriel vous guidera dans le changement des serveurs DNS de votre domaine au profit de votre hébergeur Web ou au profit de Namebay.
Si des services sont attachés à vos anciens serveurs DNS, cela peut impacter ceux-ci.
- Connectez-vous à votre espace client Namebay en utilisant votre identifiant et mot de passe.
- Mettez la souris sur l’onglet « espace client » en haut à droite et cliquez sur « Lister/modifier mes noms de domaine» dans le menu déroulant.
- Cochez le(s) nom(s) de domaine concerné(s) et cliquez sur l’icône « EDITER NS »
- Sur la colonne de droite, renseignez les serveurs de nom souhaités et cliquez sur « Modifier ».
Pour accéder à la zone DNS suivez les étapes ci-dessous :
- Connectez-vous à votre espace client Namebay en utilisant votre identifiant et mot de passe.
- Mettez la souris sur l’onglet « espace client » en haut à droite et cliquez sur « Gérer mes zones DNS» dans le menu déroulant.
- Sélectionnez votre nom de domaine dans le menu déroulant.
- La zone DNS liée à votre nom de domaine sera automatiquement affichée.
Le tutoriel suivant vous permettra de paramétrer la zone DNS de votre nom de domaine en vous permettant de définir les différents enregistrements DNS.
Cette fonctionnalité est réservée aux utilisateurs avertis. Un mauvais paramétrage pourra rendre partiellement ou totalement votre nom de domaine non fonctionnel. Veuillez utiliser cette fonctionnalité uniquement si vous savez ce que vous faîtes. Toutes les modifications réalisées prennent plusieurs heures avant d’être effectives.
- Repérez s’il existe déjà un enregistrement pour le sous domaine à modifier et dans ce cas le supprimer.
- Remplissez la case « hôte » qui correspond au sous-domaine (par exemple « @ » si vide ou « www » pour votrenomdedomaine.com sans les guillemets).
- Choisissez le type d’enregistrement (A, CNAME, TXT etc…)
- Dans le dernier champ, inscrire la nouvelle valeur définissant le sous domaine.
- Cliquez sur Valider.
- Le nouvel enregistrement est ajouté à la liste des enregistrements DNS.
ATTENTION : Un enregistrement CNAME ne peut être utilisé que sur des sous domaines, il ne peut pas être utilisé à la racine du domaine.
ATTENTION :
Un enregistrement de type SRV doit être déclaré dans le format suivant :
hôte : _SERVICE._PROTOCOL (ex : _autodiscover._tcp)
Valeur : Priorité Poids Port Cible (ex :0 0 443 exchange.aidinformatique.com)
Ce tutoriel vous permet de créer ou de modifier une redirection URL, la redirection URL est un service vous permettant de rediriger par exemple un domaine TOTO.COM vers TATA.COM.
- Connectez-vous à votre espace client Namebay en utilisant votre identifiant et mot de passe.
- Survolez avec votre souris le bouton « espace client » en haut à droite.
- Cliquez sur « Gérer mes redirections web (URL) ».
- Vous trouverez un récapitulatif de vos redirections existantes. Pour créer/modifier une redirection, sélectionnez votre domaine dans le menu déroulant.
- Dans la page de configuration de votre redirection, sélectionnez dans un premier le type de redirection souhaité (voir guide des redirections ci-dessous).
- Remplissez la case « rediriger votre nom vers » puis cliquez sur « modifier ». Les cases « titre de la page », « mots-clefs », « Description » ne sont utiles que dans le cadre d’une redirection transparente.
Guide des redirections
Redirection absolue ou relative :
- Absolue : Peu importe si la requête reçue par le serveur de redirection inclus un sous dossier ou des paramètres, ce sera redirigé vers l’url de destination uniquement.
Par exemple, vous choisissez une redirection absolue vers http://www.toto.com/secure, requête reçu http://www.machin.com/bidule sera redirigée vers http://www.toto.com/secure - Relative : Si la requête reçue par le serveur de redirection inclus un sous dossier, sera redirigée vers l’url de destination + sous dossier.
Par exemple, vous choisissez une redirection relative vers http://www.toto.com/secure, si la requête reçue est http://www.machin.com/bidule, alors elle sera redirigée vers http://www.toto.com/secure/bidule
Types de redirection :
- Redirections Permanente – 301 (Changement d’adresse définitif)
Une redirection 301 indique que le contenu de l’URL d’origine a été définitivement déplacé vers une nouvelle URL.
Nous conseillons ce type de redirection lorsque vous redirigez les utilisateurs et les moteurs de recherche vers un nouvel emplacement de page et que l’URL d’origine est à « oublier ».
Ce sont les redirections les plus courantes. - Redirections Temporaire – 302 (Page déplacée temporairement)
Une redirection 302 indique que le contenu de l’URL d’origine a été déplacé temporairement et que l’URL d’origine sera rétablie.
Ce type de redirection ne doit donc être utilisé que dans les cas où le déplacement est temporaire. Par exemple, si vous testez un nouveau modèle de page, une maintenance…
Avec une redirection 301, les URL sont consolidées dans l’index de Google. Avec les redirections 302, l’original reste indexé et continue d’être classé. - Redirections 307 (Page déplacée temporairement) > 302 évoluée
Très proche d’une redirection 302, une redirection 307 a été introduite dans la version http 1.1 et sert à rediriger temporairement une URL.
Le code 307 est plus précis dans sa signification, car il indique explicitement que la redirection est temporaire et que la demande initiale peut être répétée avec la même URL à l’avenir. - Redirections 308 (Changement d’adresse définitif) > 301 évoluée
Une redirection 308 est l’équivalent permanent d’une redirection 307. - Redirections Meta Refresh
Il est possible de rediriger une page vers une autre côté client (dans le navigateur) avec une redirection meta refresh, dans laquelle une balise meta de la section d’une page indique au navigateur d’aller à une autre page au bout d’un certain temps.
Ce type de redirection est utilisé parallèlement à un compte à rebours qui informe l’utilisateur qu’il va être redirigé au bout d’un certain nombre de secondes.
Ce type de redirection offre une mauvaise expérience utilisateur en raison de son temps de traitement et du fait que la page originale est conservée dans l’historique du navigateur. - Redirection transparente (par frame)
Une redirection transparente ne change pas l’URL en faveur de l’URL de redirection. L’adresse dans la barre d’adresse du navigateur ne change pas tandis que le contenu est celui de l’adresse de destination.
Ce type de redirection est déconseillé pour le référencement et l’affichage de la page de destination peut ne pas fonctionner selon les paramétrages de sécurité de celle-ci. Il est donc déconseillé d’utiliser ce type de redirection.
Afin de pouvoir créer un serveur de nom avec votre nom de domaine, merci de bien vouloir vous connecter à votre interface de gestion en utilisant le contact ID et le mot de passe concernés et :
1. Survolez « Espace client » en haut à droite, dans la rubrique « Mes DNS »
2. Cliquez sur «Enregistrer un serveur de nom (NS)».
3. Renseignez les informations demandées.
4. Cliquez sur « Créer »
Vous pouvez exporter vos noms de domaine dans un document Excel via votre interface de gestion.
Merci de bien vouloir suivre la procédure indiquée ci-dessous :
1. Connectez-vous à votre espace client en utilisant le contact ID du contact administratif du nom de domaine et le mot de passe concerné.
2. Allez dans le menu «Mes domaines», « Lister/modifier mes noms de domaine »
3. Sélectionnez les noms de domaine à exporter ou bien cliquez sur « Export liste »
4. Cliquez en suite sur la rubrique « Export sélection »
4. Services e-mail
Retrouvez toutes les caractéristiques de nos boites e-mail sur https://www.namebay.com/e-mails/
Ce tutoriel vous permet de commander un compte e-mail attaché à un nom de domaine.
- Connectez-vous à votre espace client Namebay en utilisant votre identifiant et mot de passe.
- Survolez avec votre souris le bouton « espace client » en haut à droite.
- Cliquez sur « Ajouter un service»
- Dans la colonne de gauche, sélectionnez le nom de domaine concerné et faites le basculer dans la colonne de droite à l’aide des flèches. Cliquez sur « Suivant »
- Cochez la case « compte mail » et indiquez le nombre de boites e-mail désiré
- Effectuez le règlement pour valider votre commande
Attention : Vous ne pouvez pas ajouter de service pour un nom de domaine en cours de dépôt, en attente de renouvellement, ou expiré.
Pour créer une adresse e-mail depuis votre Espace client, nous vous invitons à consulter notre page dédiée :
Pour configurer votre adresse e-mail sur un ordinateur, tablette, téléphone IOS, Android ou client de messagerie, nous vous invitons à consulter notre page dédiée :
CardDAV et CalDAV sont des protocoles standardisés permettant de partager les contacts et les calendriers entre plusieurs logiciels.
Pour les synchroniser sur votre client de messagerie, nous vous invitons à consulter notre page dédiée :