Synchroniser ses calendriers, contacts et tâches entre le Webmail et Outlook :
CardDAV et CalDAV sont des protocoles standardisés permettant de partager les contacts et les calendriers entre plusieurs logiciels.
Où télécharger le plugin pour Android
Pour Android, vous pouvez télécharger l’application DAVx par le biais de plusieurs sources :
https://play.google.com/store/search?q=davx&c=apps&hl=fr
https://github.com/bitfireAT/davx5-ose/releases
https://www.amazon.fr/dp/B00I1P83X2
Où télécharger le plugin pour Outlook
Télécharger la dernière version du plugin Outlook CalDav Synchronizer (la version peut avoir changé par rapport à l’exemple)
http://caldavsynchronizer.org/download/
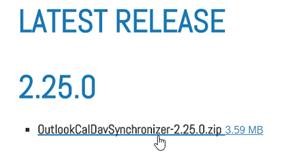
Comment installer le plugin Outlook CakDAV Synchronizer ?
Assurez-vous d’avoir quitté Outlook avant d’entreprendre cette étape
Ouvrir l’archive téléchargée et exécuter le setup.

Suivre les étapes par défaut de l’installation.
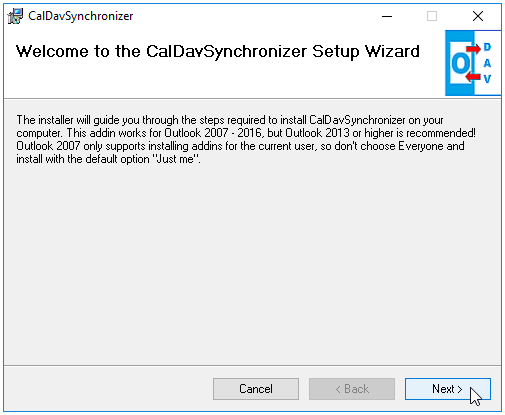
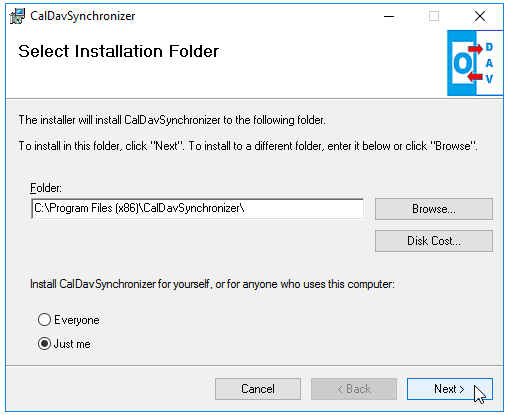
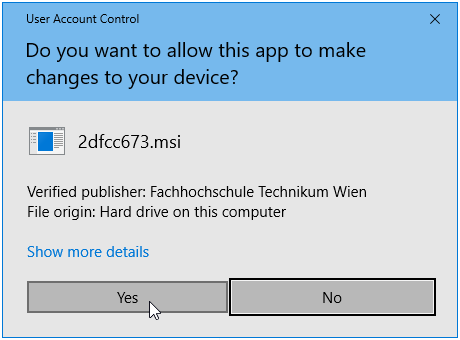
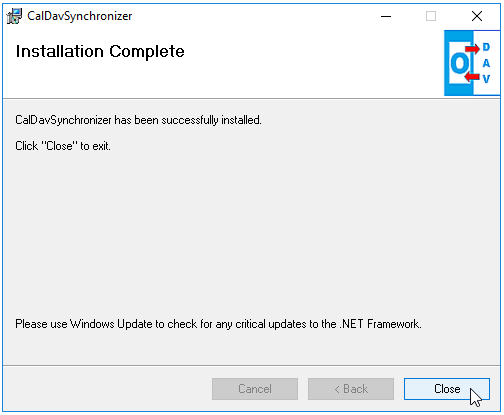
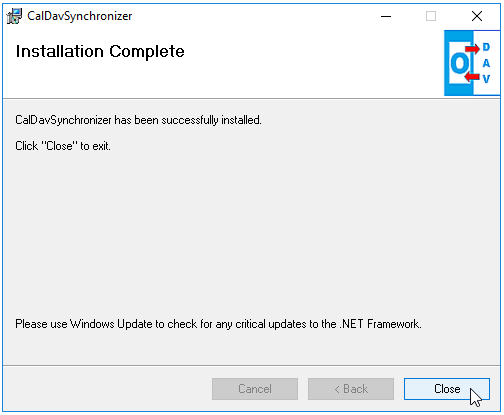
Comment accéder aux réglages qu’apporte le plugin ?
Relancer Outlook, un nouveau menu est disponible pour la gestion du plugin.
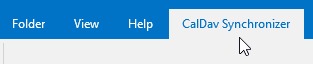
Nous pouvons à présent gérer différents profils de synchronisation
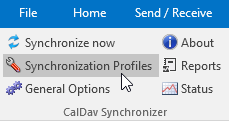
Comment configurer le plugin pour une synchronisation de calendrier
Nous allons d’abord récupérer les informations CalDAV de notre calendrier depuis le Webmail.
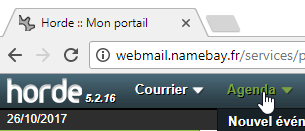
Cliquez sur l’icône des réglages du calendrier que nous allons synchroniser.
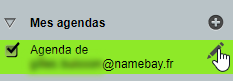
Dans l’onglet Inscription, récupérons par un copier/coller, l’URL du calendrier CalDAV.

Revenons à Outlook et ajoutons un profil de synchronisation à partir des options du plugin.
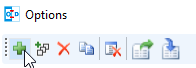
Choisissez un profile générique (remarquez que ce plugin permet de synchroniser de nombreuses plateformes)
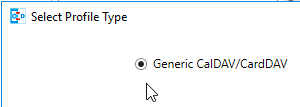
Choisissez un nom pour votre calendrier
![]()
Dans la partie Outlook Settings, nous allons indiquer à Outlook à quel endroit placer le calendrier, pour cela nous allons faire afficher la liste des répertoires en cliquant sur le bouton …

La liste des dossiers constituant la structure de notre boite mail apparaît.
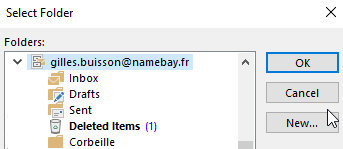
Une fois positionné sur notre boite mail, cliquez sur New, une liste de types de dossier va apparaître.
Il faut sélectionner un dossier de type ‘Calendar Items’ et lui donner un nom.
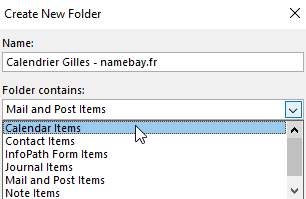
Le dossier apparaît désormais dans notre structure, validons par OK.
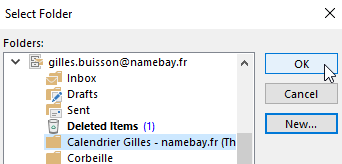
Collons ensuite notre URL de référence dans la partie ‘Server settings’ de notre profil
Renseignez votre utilisateur (votre adresse mail) et le mot de passe associé.
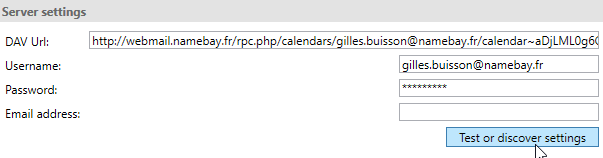
En cliquant sur le bouton de test, vous devez avoir un retour positif.
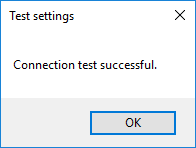
Votre calendrier à synchroniser est désormais configuré.
Quitter Outlook et relancer le afin de faire apparaître le nouveau calendrier dans la liste.
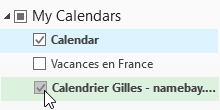
Tester la synchronisation d’évènements
Créez un nouveau rendez-vous depuis Outlook dans votre nouveau calendrier.
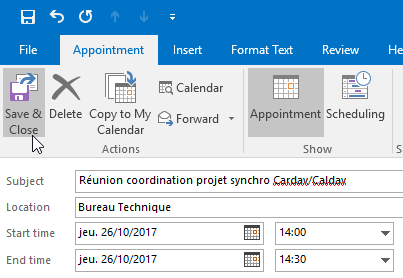
Le rendez-vous apparaît dans le calendrier d’Outlook.
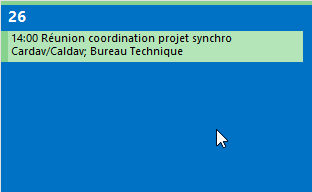
Afin de tester la synchronisation immédiatement, cliquez sur ‘Synchronize now’ dans les options du plugin.
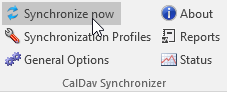
Connectez-vous à présent sur votre Webmail.
L’évènement est également affiché dans votre agenda.
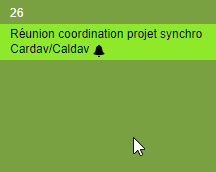
Cela fonctionne dans les 2 sens.
Toute création ou modification d’évènements depuis le Webmail sera répercuté dans votre Outlook et réciproquement.
Vous pouvez effectuer la synchronisation manuellement ou préciser un délai pour que celle-ci s’effectue régulièrement.
Pour cela, dans la partie Sync settings de votre profil de synchronisation, préciser l’intervalle de synchronisation désiré.
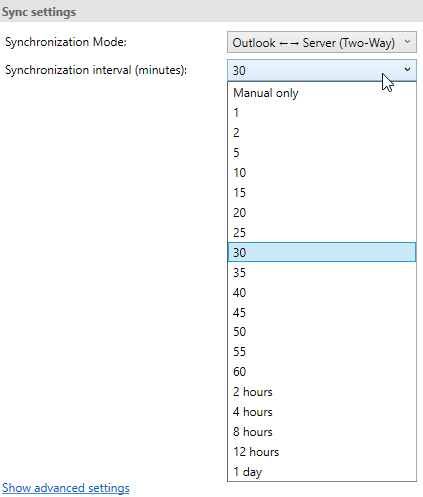
Vos évènements seront ainsi synchronisés régulièrement.
Comment configurer le plugin pour une synchronisation des tâches ?
Nous allons d’abord récupérer les informations DAV de nos tâches depuis le Webmail.
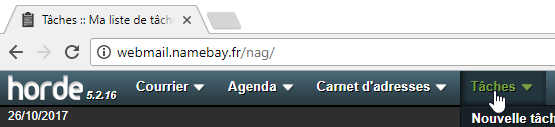
Cliquez sur l’icône des réglages de la liste de tâches que nous allons synchroniser.
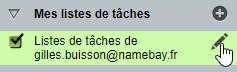
Récupérons l’URL d’abonnement de la liste des tâches par un copier/coller.
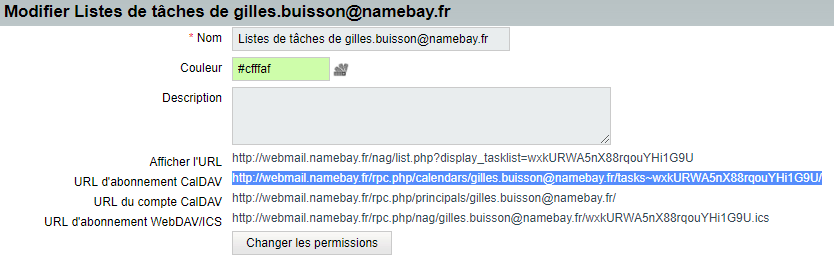
Revenons à Outlook et ajoutons un profil de synchronisation à partir des options du plugin.
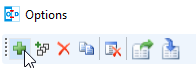
Choisissez un profil générique (remarquez que ce plugin permet de synchroniser de nombreuses plateformes).
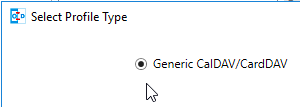
Choisissez un nom pour votre liste de tâches.
![]()
Dans la partie Outlook Settings nous allons indiquer à Outlook à quel endroit ranger la liste de tâches, pour cela nous allons faire afficher la liste des répertoires en cliquant sur le bouton …

La liste des dossiers constituant la structure de notre boite mail apparaît.
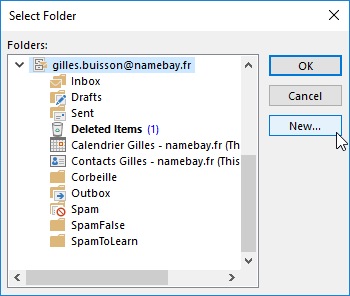
Une fois positionné sur notre boite mail, cliquez que New, une liste de types de dossier va apparaître.
Il faut sélectionner un dossier de type ‘Task Items’ et lui donner un nom.
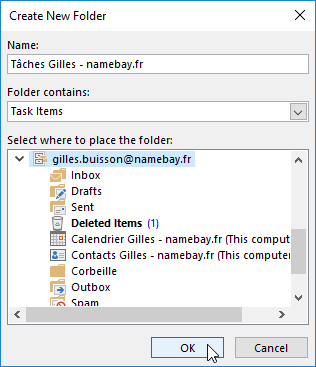
Le dossier apparaît désormais dans notre structure, validons par OK.
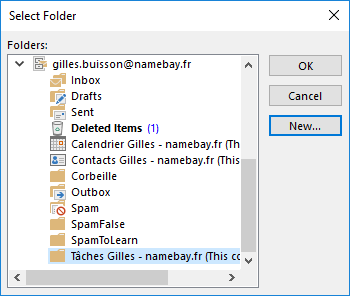
Collons ensuite notre URL de référence dans la partie ‘Server settings’ de notre profil.
Renseignez votre utilisateur (votre adresse mail) et le mot de passe associé.
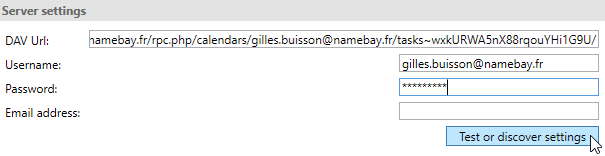
En cliquant sur le bouton de test, vous devez avoir un retour positif.
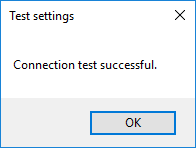
Votre liste de tâches à synchroniser est désormais configurée.
Quitter Outlook et relancer le afin de faire apparaître votre listes de tâche.
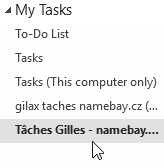
Tester la synchronisation de tâche
Sous Outlook créez une tâche dans votre nouvelle liste.
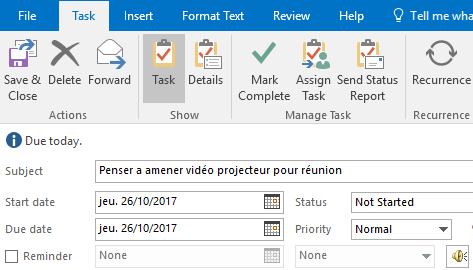
La liste apparaît dans Outlook.
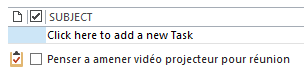
Afin de tester la synchronisation immédiatement, cliquez sur ‘Synchronize now’ dans les options du plugin.
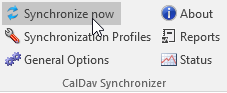
Connectez-vous à présent sur votre Webmail.
La nouvelle tâche est présente dans votre liste de tâches.
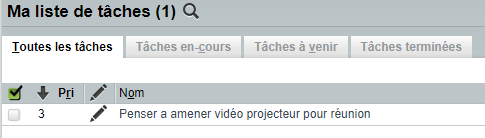
Cela fonctionne dans les 2 sens. Toute création ou modification de tâches depuis le Webmail sera répercuté dans votre Outlook et réciproquement.
Vous pouvez effectuer la synchronisation manuellement ou préciser un délai pour que celle-ci s’effectue régulièrement
Pour cela, dans la partie Sync settings de votre profil de synchronisation, préciser l’intervalle de synchronisation désiré.
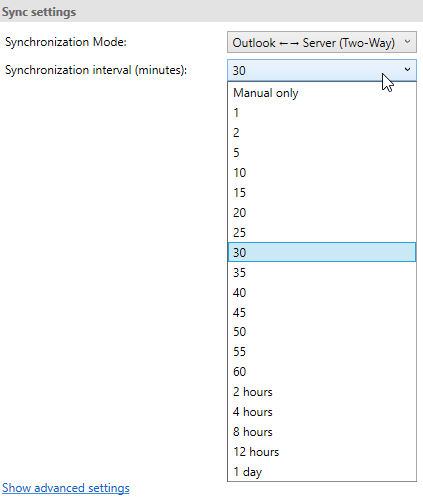
Vos tâches seront ainsi synchronisées régulièrement.
Comment configurer le plugin pour une synchronisation des contacts ?
Nous allons d’abord récupérer les informations CardDAV de notre carnet d’adresses depuis le Webmail.
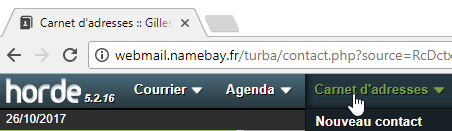
Cliquez sur l’icône des réglages du carnet d’adresses que nous allons synchroniser
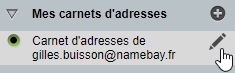
Récupérons l’URL d’abonnement CardDAV par un copier/coller

Revenons à Outlook et ajoutons un profil de synchronisation à partir des options du plugin.
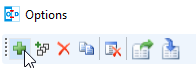
Choisissez un profil générique (remarquez que ce plugin permet de synchroniser de nombreuses plateformes)
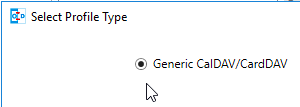
Choisissez un nom pour votre carnet d’adresses.
![]()
Dans la partie Outlook Settings nous allons indiquer à Outlook à quel endroit placer les contacts, pour cela nous allons faire afficher la liste des répertoires en cliquant sur le bouton …

La liste des dossiers constituant la structure de notre boite mail apparaît.
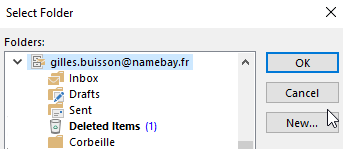
Une fois positionné sur notre boite mail, cliquez sur New, une liste de types de dossier va apparaître.
Il faut sélectionner un dossier de type ‘Contacts Items’ et lui donner un nom.
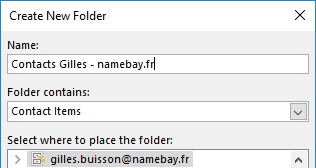
Le dossier apparaît désormais dans notre structure, validons par OK.
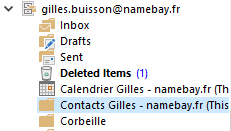
Collons ensuite notre URL de référence dans la partie ‘Server settings’ de notre profil
Renseignez votre utilisateur (votre adresse mail) et le mot de passe associé.
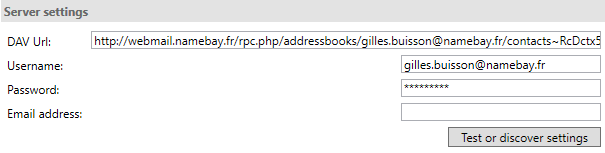
En cliquant sur le bouton de test, vous devez avoir un retour positif.
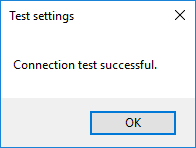
Testez la synchronisation de contacts de carnet d’adresses
Sous Outlook, créez une fiche contact dans notre nouveau carnet d’adresses.
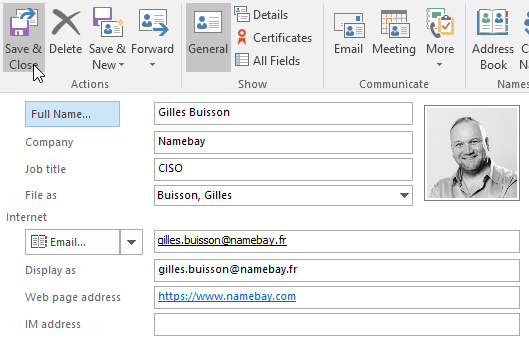
Afin de tester la synchronisation immédiatement, cliquez sur ‘Synchronize now’ dans les options du plugin.
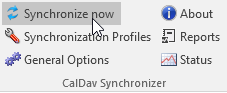
Connectez-vous à présent sur votre Webmail.
En effectuant une recherche dans votre carnet d’adresses, vous trouverez la fiche saisie dans Outlook.

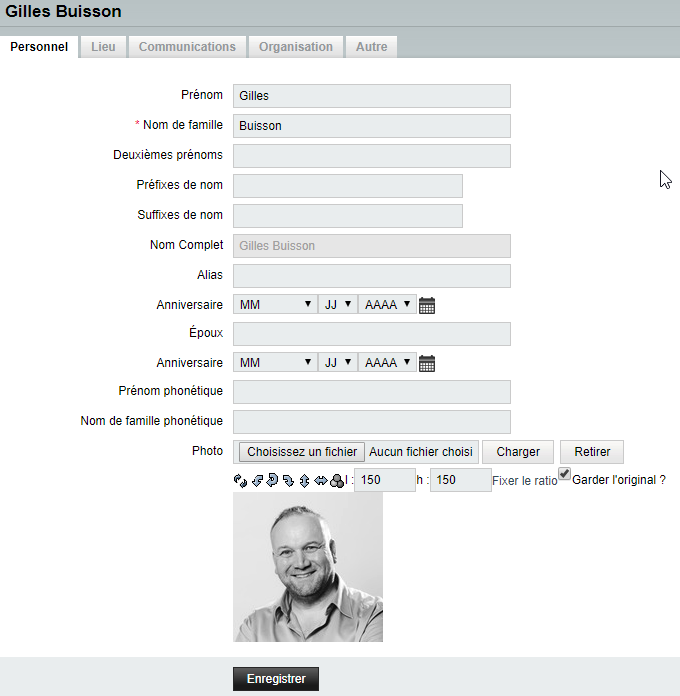
Cela fonctionne dans les 2 sens. Toute création ou modification d’adresses depuis le Webmail sera répercuté dans votre Outlook et réciproquement.
Vous pouvez effectuer la synchronisation manuellement ou préciser un délai pour que celle-ci s’effectue régulièrement.
Pour cela, dans la partie Sync settings de votre profil de synchronisation, préciser l’intervalle de synchronisation désiré.
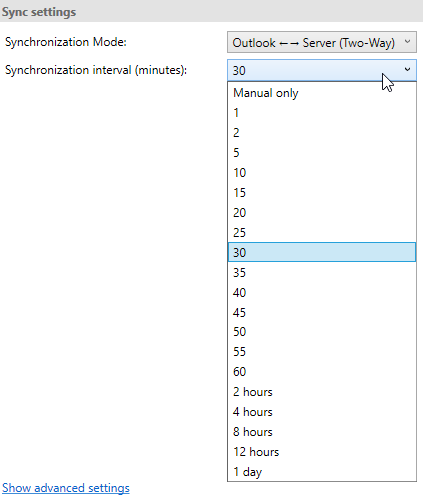
Vos adresses seront ainsi synchronisées régulièrement.
