Partage de calendriers, carnets d’adresses et tâches :
CardDAV et CalDAV sont des protocoles standardisés permettant de partager les contacts et les calendriers entre plusieurs logiciels.
Comment mettre en place le partage de calendriers
Prenons comme exemple le scénario suivant :
Une équipe technique de 3 personnes désire se doter d’un calendrier des évènements commun pour l’équipe constitué de :
Gilles gilles.buisson@namebay.fr
Alexandre alexandre.bernard@namebay.fr
David david.lanteri@namebay.fr
Ce calendrier pourra être consulté et géré depuis le Webmail, Outlook ou un smartphone Android
Le responsable de l’équipe peut au choix :
- créer un nouveau calendrier dans son compte mail et le partager avec les 2 autres collaborateurs
- décider de créer un nouveau compte mail dédié à cette activité et partager les calendriers de ce compte, par exemple sur une adresse plus générique telle que equipe_tech@namebay.fr
Le principe de configuration des partages reste le même, cela dépend de l’organisation choisie ou du nombre de boites mails disponibles.
Admettons que Gilles, le responsable d’équipe veuille se servir de son compte pour ajouter un calendrier pour l’équipe
Une fois connecté au Webmail ajoutons un agenda dans le compte de Gilles en cliquant sur l’icône +
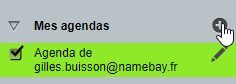
Donnons-lui un nom, une couleur et une description optionnelle.
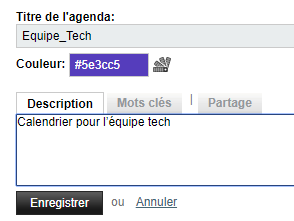
L’onglet partage permettra un partage rapide mais sans finesse pour le réglage des droits.
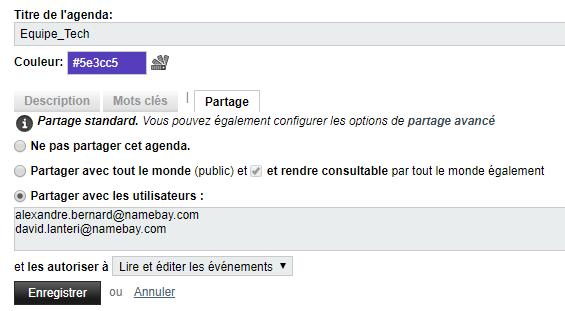
Comme précisé dans la 1ere ligne, en cliquant sur « partage avancé », vous pourrez affiner vos réglages, avec des paramètres différents pour chaque collaborateur.
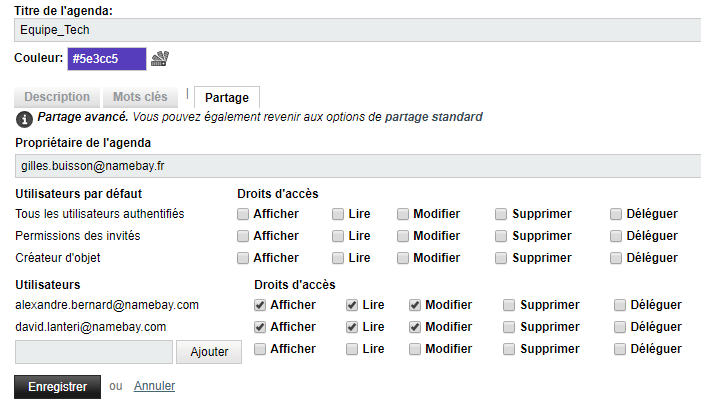
Une fois enregistré nous constatons que nous avons désormais 2 calendriers dans notre compte, dont un partagé avec d’autres personnes (identifié par un icône spécifique).
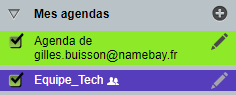
Créons un évènement dans ce calendrier :
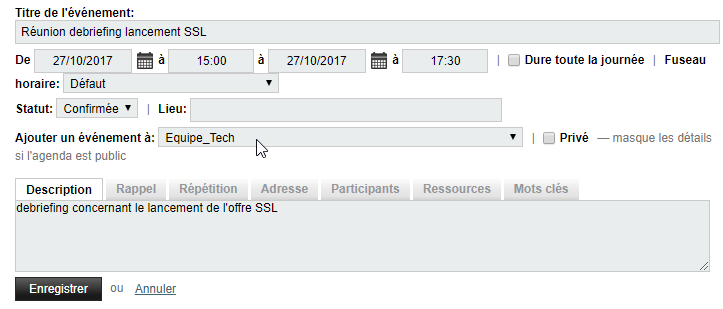
L’évènement est créé dans notre Webmail avec un fond de couleur correspondant au calendrier de l’équipe.
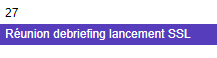
Si nous nous connectons sur le Webmail avec le compte d’Alexandre ou de David, nous constatons que nous avons accès désormais à un agenda partagé.
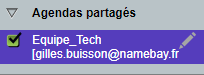
Et que nous en voyons bien les évènements :
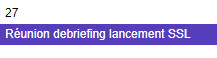
Cet évènement peut d’ailleurs être modifié par David ou Alexandre au vu des droits que nous leur avons configurés précédemment.
Remarque : ce principe de partage fonctionne avec des noms de domaines différents du moment que tous ces domaines sont gérés sur notre plateforme mail, cela permet à un groupe de s’organiser entre différentes filiales par exemple.
Synchronisation du calendrier partagé
L’avantage du protocole CalDAV utilisé sur notre serveur est que ce calendrier pour être également synchronisé avec Outlook ou sur un téléphone Android.
En effet dans les paramètres du calendrier on trouve dans l’onglet Inscription le lien d’abonnement CalDAV :
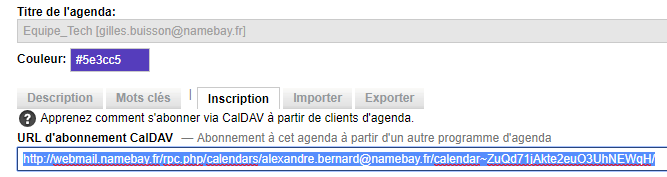
Ce lien va permettre de synchroniser ce calendrier afin de pouvoir le consulter, en modifier ou en créer des évènements depuis son Outlook.
Et les créations et modifications effectuées depuis Outlook seront visibles également sur le Webmail, sur celui des collaborateurs et sur leur Outlook s’ils y ont synchronisé le calendrier.
Comment partager un carnet d’adresses entre collaborateurs ?
Prenons comme exemple le scénario suivant :
Une équipe technique de 3 personnes désire se doter d’un carnet d’adresses pour l’équipe constitué de :
Gilles gilles.buisson@namebay.fr
Alexandre alexandre.bernard@namebay.fr
David david.lanteri@namebay.fr
Ce carnet d’adresses pourra être consulté et géré depuis le Webmail, Outlook ou un smartphone Android.
Le responsable de l’équipe peut au choix :
- créer un nouveau carnet d’adresses dans son compte mail et le partager avec les 2 autres collaborateurs
- décider de créer un nouveau compte mail dédié à cette activité et partager les carnets d’adresses de ce compte, par exemple sur une adresse plus générique telle que equipe_tech@namebay.fr
Le principe de configuration des partages reste le même, cela dépend de l’ organisation choisie ou du nombre de boites mails disponibles.
Admettons que Gilles, le responsable d’équipe veuille se servir de son compte pour ajouter un carnet d’adresses pour l’équipe.
Une fois connecté au Webmail ajoutons un carnet d’adresses dans le compte de Gilles en cliquant sur l’icône +
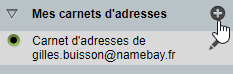
Donnons-lui un nom et une description optionnelle :
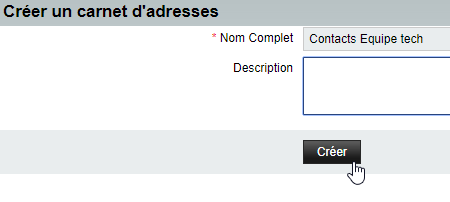
Une fois créé, nous constatons que nous avons donc désormais 2 carnets d’adresses dans notre compte.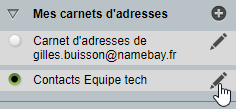
En cliquant sur l’icône de paramétrage (le crayon) nous rentrons dans les réglages du carnet d’adresses, d’où nous allons pouvoir spécifier les collaborateurs ayant le droit d’y accéder.
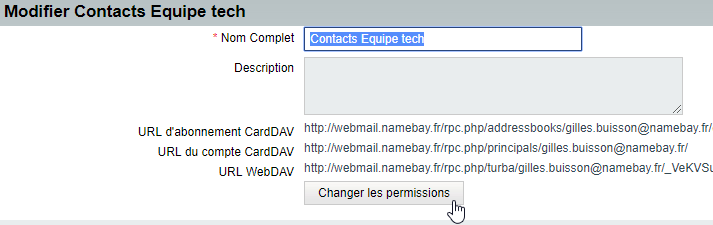
En cliquant sur « Changer les permissions », nous pouvons préciser quels sont les collaborateurs pouvant accéder à ce carnet d’adresses ainsi que leur droits
Après chaque utilisateur saisi, cliquez sur le bouton ‘Enregistrer « Contacts Equipe tech » (le nom changeant évidemment en fonction du titre choisi pour le carnet).
Une fois satisfait des réglages, cliquez sur le bouton « Enregistrer et terminer ».
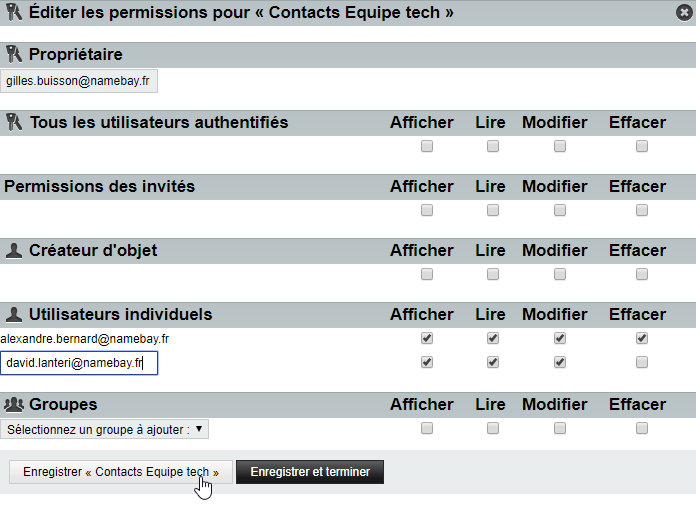
Nous pouvons désormais créer des contacts dans ce carnet d’adresses.
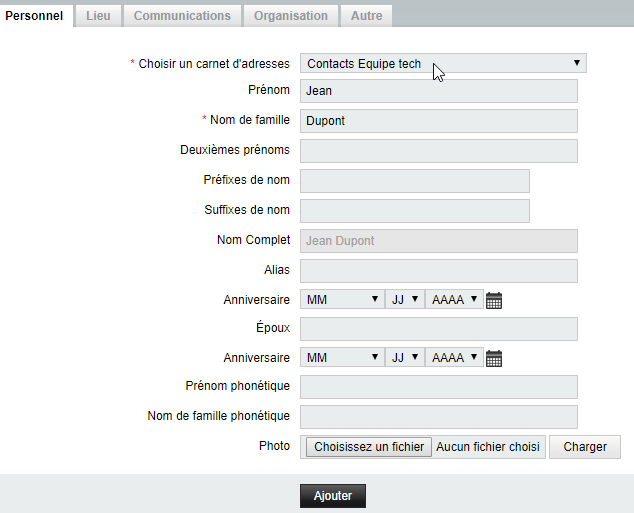
Si nous nous connectons à présent sur le compte d’Alexandre ou de David nous pouvons constater la présence du carnet d’adresses partagé.
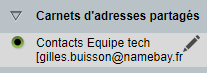
Et dans celui-ci nous trouvons l’adresse ajouté par Gilles :
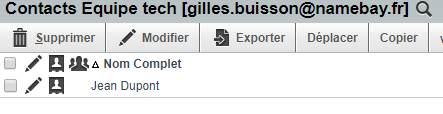
Ce contact peut d’ailleurs être modifié par David ou Alexandre au vu des droits que nous leur avons configurés précédemment.
Remarque : ce principe de partage fonctionne avec des noms de domaines différents du moment que tous ces domaines sont gérés sur notre plateforme mail, cela permet à un groupe de s’organiser entre différentes filiales par exemple.
Synchronisation du carnet d’adresses partagé
L’avantage du protocole CardDAV utilisé sur notre serveur est que ce carnet d’adresse pour être également synchronisé avec Outlook ou sur un téléphone Android.
En effet dans les paramètres du carnet d’adresses on trouve le lien d’abonnement CardDAV.

Ce lien va permettre de synchroniser ce carnet d’adresses afin de pouvoir le consulter, en modifier ou en créer des contacts depuis son Outlook
Et les créations et modifications effectuées depuis Outlook seront visibles également sur le Webmail, sur celui des collaborateurs et sur leur Outlook s’ils y ont synchronisé le carnet d’adresses
Comment partager les tâches entre plusieurs collaborateurs ?
Prenons comme exemple le scénario suivant :
Une équipe technique de 3 personnes désire se doter d’une liste de tâches pour l’équipe constitué de :
Gilles gilles.buisson@namebay.fr
Alexandre alexandre.bernard@namebay.fr
David david.lanteri@namebay.fr
Cette liste de tâches pourra être consulté et géré depuis le Webmail, Outlook ou un smartphone Android.
Le responsable de l’équipe peut au choix :
- créer une nouvelle liste de tâches dans son compte mail et le partager avec les 2 autres collaborateurs
- décider de créer un nouveau compte mail dédié à cette activité et partager les listes de tâches de ce compte, par exemple sur une adresse plus générique telle que equipe_tech@namebay.fr
Le principe de configuration des partages reste le même, cela dépend de son organisation ou du nombre de boites mails disponibles.
Admettons que Gilles, le responsable d’équipe veuille se servir de son compte pour ajouter une liste de tâches pour l’équipe.
Une fois connecté au Webmail ajoutons une liste de tâches dans le compte de Gilles en cliquant sur l’icône +
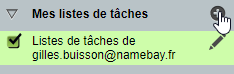
Donnons-lui un nom, une couleur et une description optionnelle.
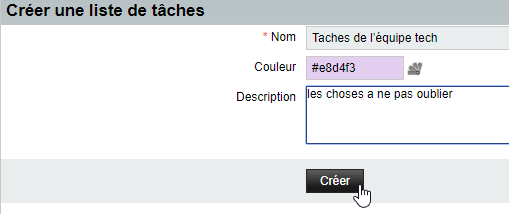
Une fois créé, nous constatons que nous avons désormais 2 listes de tâches dans notre compte.
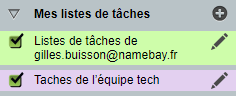
En cliquant sur l’icône de paramétrage (le crayon) nous rentrons dans les réglages de la liste de tâches d’où nous allons pouvoir spécifier les collaborateurs ayant le droit d’y accéder.
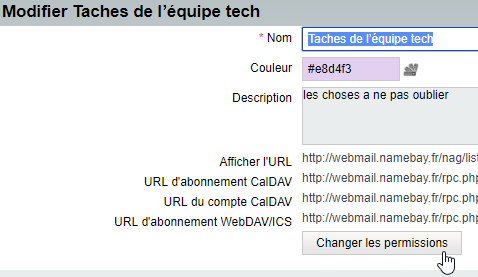
En cliquant sur « Changer les permissions », nous pouvons préciser quels sont les collaborateurs pouvant accéder à cette liste de tâches ainsi que leur droits.
Après chaque utilisateur saisi, cliquez sur le bouton « Enregistrer « Taches de l’équipe tech » (le nom changeant évidemment en fonction du titre choisi pour la liste de tâches).
Une fois satisfait des réglages, cliquez sur le bouton « Enregistrer et terminer ».
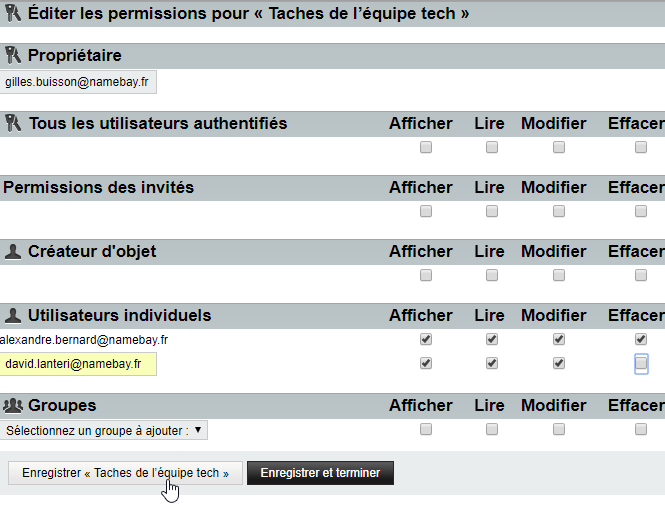
Nous pouvons désormais créer des tâches dans cette liste.

Si nous nous connectons à présent sur le compte d’Alexandre ou de David, nous pouvons constater la présence d’une liste de tâches partagées.

Et dans celle-ci nous trouvons la tâche ajoutée par Gilles.
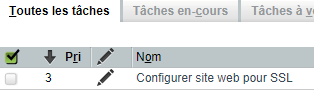
Cette tâche peut d’ailleurs être modifiée par David ou Alexandre au vu des droits qu’ils possèdent.
Remarque : ce principe de partage fonctionne avec des noms de domaines différents du moment que tous ces domaines sont gérés sur notre plateforme mail, cela permet à un groupe de s’organiser entre différentes filiales par exemple.
Synchronisation de la liste de tâches partagée
L’avantage du protocole CalDAV utilisé sur notre serveur est que cette liste de tâches pour être également synchronisée avec Outlook ou sur un téléphone Android.
En effet dans les paramètres de la liste de tâches, on trouve son lien d’abonnement CalDAV.

Ce lien va permettre de synchroniser cette liste de tâches afin de pouvoir la consulter, en modifier ou en créer depuis son Outlook.
Et les créations et modifications effectuées depuis Outlook seront visibles également sur le Webmail, sur celui des collaborateurs et sur leur Outlook s’ils y ont synchronisé la liste de tâches.
Se référer à la documentation concernant la synchronisation de liste de tâches pour plus de détails.
